Repair Corrupted Files For
I can imagine your astonishment when you click on a folder or a file and it doesn't open on your Windows 10 PC. Instead, you view a pop-up telling you that the file or folder is corrupt. Most users get some version of 'The file or directory is corrupted or unreadable' message. It's odd and concerning. That's why we shall help you fix that, and open corrupt Files and Folders on your Windows 10 PC.
Then restart your computer and it will run the command itself. This will help fix all errors in the corrupted files. Use an Online File Repair Tool. There are now many online tools that can solve user problems. You can try a file repair tool to see if it can fix your corrupted file.
In the case of external hard drives or USB drives, you will see 'X: is not accessible' (where X is the respective drive letter) error followed by the same corrupt file message. The system will then bring up another pop-up that will ask you to format the drive saying, 'You need to format the disk in drive X: before you can use it.' You don't want to format it because you'll lose all files and folders on the drive.
Here are a few ways to fix corrupted folders and files in Windows 10. Follow them and make sure that never happens again.
Let's begin.
How Did the File or Folder That Got Corrupt
Download SecureRecovery for Windows to recover files from logically damaged Windows and Mac volumes. Try before you buy! Demo version comes with free undelete and unformat for the unlimited number of small files (up to 256KB each) If you have lost or damaged small documents or pictures you may end up solving the problem and pay nothing! To repair the corrupted files manually, view details of the System File Checker process to find the corrupted file, and then manually replace the corrupted file with a known good copy of the file. Last Updated: Jul 7, 2019. Dec 14, 2017 RELATED: How to Repair Corrupted Windows System Files with the SFC and DISM Commands. In the case of corrupted system files (from an unexpected shutdown, bad update, or malware), you can always try something like Windows’ built in System File Checker. It scans your system for corrupted system files, and then replaces them with originals. RELATED: How to Repair Corrupted Windows System Files with the SFC and DISM Commands. In the case of corrupted system files (from an unexpected shutdown, bad update, or malware), you can always try something like Windows’ built in System File Checker. It scans your system for corrupted system files, and then replaces them with originals.
You should understand the primary causes of this unfortunate event. It will help you troubleshoot it better.
- The MFT or FAT partition containing the file or folder is corrupted
- Virus or malware problem
- Pen drive or other external drive was damaged physically
- Yanked out the external drive without safely removing it first
The solutions should work for both internal and external drives. I will share more details where necessary.
Note: External drives damaged due to water, fire, or physical drops can't be recovered. You will have to take the drive to an data recovery expert, and the data recovery will depend on the condition of the drive.1. Scan for Virus, Other Threats
You can either run your favorite antivirus app or use the built-in Windows Defender (now, Microsoft Defender) that comes preinstalled on all Windows 10 computers. Windows Defender has come a long way and is among the most effective antivirus apps in the world right now.
Download, install, and run Malwarebytes now. Malware is not the same as a virus. You need both on your computer to protect your files and folders from getting corrupted. Finally, you should download and run the Safety Scanner app from Microsoft. Always download the latest version before running it. The portable app is not updated automatically.
Get Malware BytesAlso on Guiding Tech
How to Create a Recovery Drive in Windows 10 and Why Would One Want to
Read More2. Check for System Errors
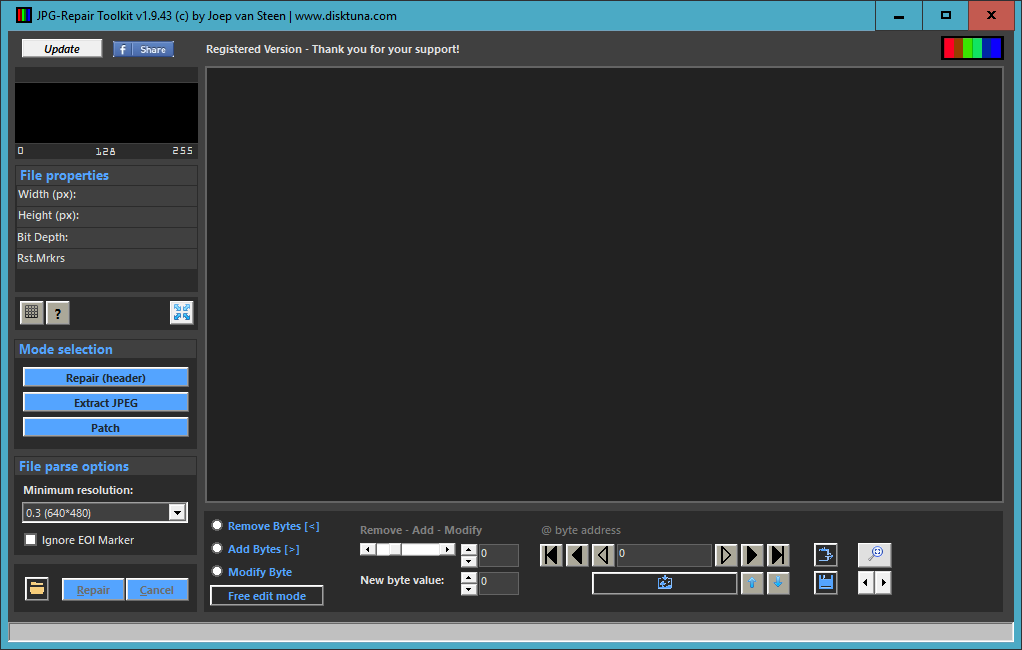
Open File Explorer (press Windows key + E keyboard shortcut) and right-click on the drive that's corrupted to select Properties.
Under the Tools tab, click on Check in the Error checking box.
Windows 10 will now check and fix common drive-related issues in the background.
3. Run Windows Memory Diagnostic Tool
Microsoft staff recommends running the Windows Memory Diagnostic tool to make sure its not a memory leak or similar issue with your computer. Search Control Panel in Windows search and open it. Then, go to System & Security > Administrative Tools. That will open a new window where you will double-click on Windows Memory Diagnostic Tool.
Click on 'Restart now and check for problems (recommended)' option from the pop-up that follows. Your PC will reboot automatically after that, so make sure you've saved your work before clicking on that option.
4. Run Check Disk Command
One of the most common solutions for the corrupted file and folder error is the Check Disk command. Search for Command Prompt in Windows search and open it with admin rights by selecting Run as administrator from the left pane. Close all other programs.
Type the check disk command, as shown below, in the Command Prompt. Replace the letter 'x' with the drive letter that's corrupted. Works for both internal and external drives.
The process will take some time. After it completes, check if you can access the corrupted file/folder. Are you still getting 'The file or directory is corrupted or unreadable' message?
Do you see a message stating that the volume is in use by another process and schedule the scan? If you do, then type Y and hit Enter to confirm scan schedule and reboot your computer. So it will start the scan while your computer is in the boot process.
Also on Guiding Tech
How to Permanently Delete Hard Drive Data with Eraser
Read More5. Format and Recover Data
This solution applies to those who use external hard disks or flash drives and get the 'The file or directory is corrupted or unreadable' error with an option to format it. As noted earlier, formatting the drive will delete all data on the drive.
The first thing you need to do is take a backup of the data on a different drive. There are a number of data recovery apps available in the market. We have covered Recuva and EaseUS, two of the most popular ones.
Check if that works and you are able to open the file/folder. If not, then go ahead and format the drive. You will also find the format option when you right-click on the drive letter. However, try your best to recover the files before formatting your drive.
6. How to Prevent Data Loss
It doesn't matter where your data sits, internal drive or external, there is always a potential of loss due to a variety of reasons. One of the best ways to protect your data is by taking automatic backups locally or on cloud storage. You can use OneDrive, Google Drive, or Dropbox. You can always use an external drive for taking backups, but even that will be prone to errors and physical damage. Still, some backup option is always better than none.
Prevention Is Better Than Cure
The best way is to take a cloud backup, so you don't face this problem ever again. If you are already facing it, you can either try troubleshooting it or using a file recovery software like EaseUS or Recuva to recover lost data. However, recovery is dependent on several factors like whether the data was written over, were the files corrupt beyond repair, and so on. For now, learn from this mistake so you don't find yourself in a similar mess again.
Next up:Restoring your computer to a previous point in time may or may not work. Also, it can help with several Windows errors. Click on the link below to learn the difference between restore and reset functions and how to perform them.
The above article may contain affiliate links which help support Guiding Tech. However, it does not affect our editorial integrity. The content remains unbiased and authentic.Read NextWhat Is the Difference Between Restore and Reset in Windows 10
Repair Corrupted Files On Windows 10
Also See#backup #folderDid You Know
Microsoft Edge was initially code-named Project Spartan.
More in Windows
3 Best Fixes for Android MicroSD Card Not Showing up on PC
What is a corrupted file?
The corrupted files are computer files that suddenly become inoperable or unusable.
In fact, every file on your system has certain structure and content. Thus, if the rightinformation is in the right part of the files, it will work well. But if the wronginformation is written to a file, or the right information is written in the wrong place,the data will be garbled and scrambled, leaving you with a corrupted file.
In general, a corrupted file will not open at all or show an error message when you try toopen it. But it does not affect the original program. That's to say, even if you have acorrupted word file, you still can open other word files and use Word as normal.
Why is the file corrupted?
No matter what wrong, there is a reason for it. See below and get the reasons for a corruptedfile.
1. Your files corrupted during saving. For example, your computer loses power or crash as yousave files, the files may be corrupted.
2. Bad sectors on hard drive or other storage devices.
3. Virus and malware on a hard drive or other storage devices.
4. Bad update on your computer
How to fix corrupted system files in Windows 7/8/10?
Method 1: Repair corrupted files using Windows built-in tool
This method is used to check bad sectors and repair it with Windows built-in tool. Thedetailed steps will be a little difference owing to different operating system, so I’ll showyou in 2 parts.
Part 1: For Windows 7users
Step 1. Go to the hard drive Properties window. You can open Computer,right-click the hard drive you want to check bad sectors and selectProperties.
Step 2. Click Tools in Properties window.
Step 3. Click Check now in the Error-checking section.
Step 4. Tick Scan for and attempt recovery of bad sectors and hit Start.
Step 5. Review the check disk report
Part 2: For Windows 8/10users
Step 1. Navigate to the hard drive Properties window. You can open This PC,right-click the system drive and select Properties.
Step 2. Click the Tools tab in this window
Step 3. Click the Check option under the Error-checking.
Step 4. Review the scan result and click Scan and repair drive.
Ride into your Tamrielic journey with the Hailcinder Mount Pack, featuring an exclusive Vale Elk Mount, 3000 Crowns for use in the Crown Store, as well as a Pledge of Mara Scroll to aid in your adventures. The elder scrolls online: the hailcinder mount pack cracked. Ride into your Tamrielic journey with the Hailcinder Mount Pack, featuring an exclusive Vale Elk Mount, 3000 Crowns for use in the Crown Store, as well as a Pledge of Mara Scroll to aid in your adventures. Buy The Elder Scrolls Online: The Hailcinder Mount Pack. $24.99 Add to Cart. About This Content.
Step 5. Choose When to repair the file system and wait for the final result.
Method 2: Fix corrupted system files in Windows 7 using system file checker
The SFC command is included in Windows 8/10, which is used to repair corrupted boot files inWindows 7/8/10. You can try it with the detailed steps in the following.
Step 1. Type cmd in the search box, right-click it and select Run asadministrator.
Step 2. In the command prompt, type the following command and hit Enter. Then, just wait forthe final result.
sfc/scannow
✎Note: After scanning, you will receive one of thefollowing messages, which will tell you if the corrupted boot files are repaired.
Windows Resource Protection did not find any integrity violations. This messageindicates that there are no missing or corrupted system files.
Windows Resource Protection could not perform the requested operation. This messagemeans that you need to run SFC command in the safe mode and make sure that thePendingDeletes and PendingRenames folders exist under %WinDir%WinSxSTemp.
Windows Resource Protection found corrupt files and successfully repaired them.
Windows Resource Protection found corrupt files but was unable to fix some of them.This message means that you need to find the corrupted files and manually replace itwith the right one. To view the details, you can go to CBS.Log%WinDir%LogsCBSCBS.log.
Method 3: Repair corrupted boot files with DISM command in Windows 7/8/10
How to fix corrupt files found in SFC Scannow but cannot fix for Windows 7/8/10? you coulduse DISM command line. It’s a replacement for SFC command line, especially when SFC scannow not working.Detailed steps are below.
Step 1. Run SFC command in Windows 8/10. If there is no problem, you can close cmd. But Ifyou receive an error message like Windows Resource Protection found corrupt files but wasunable to fix some of them, you should run DISM command.
Step 2. Run DISM command. You can type the following command in the command prompt and hitEnter.
American truck simulator - halloween paint jobs pack download for mac os. DISM /Online /Cleanup-Image /RestoreHealth
Step 3. Wait and restart your computer to make the change available.
What to do after repairing corrupted system files?
To prevent your files from damaged again, you need to create a backup after repairing thecorrupted files. For the common files, like music files, video files, word, excel, you couldconsider creating a file backup. For the system or boot files, like dll file, cbs.log files,you’d better perform system image backup, because manually selectingsystem file may omit some of these files.
To create a backup, you need a reliable backup and restore software like AOMEIBackupper Standard, which could help you backup all kinds of files, including the systemfiles. And it provides you various schedule backup, including, daily, weekly, monthly, event-trigger, etc. Beside, it allows you to backup to external drives, USB drives, NAS,network share.
Here, I’ll take file backup as an example and show you the detailed steps.
Step 1. DownloadAOMEI Backupper Standard, install and launch it.
Step 2. Click Backup and File Backup. To backup systemfiles, click System Backup.
Step 3. To select files or folders to backup, you can click Add File orAdd Folder.
Step 4. Set up a destination path for your backup and click Start Backup.
✎Note:
If you want to backup fileswith certain file extension, you could consider using File Filter.
If you modify your files frequently, you’d better create a differentialbackup, which only backup the changed files.
If your target drive is USB, you could create a schedule backup with USB plugged in.After the first backup, this software will automatically backup files when the drive isconnected to your computer.
Sooner or later, your backup drive will be fulfilled if you don’t delete old backups.To avoid this situation, you could enable backup scheme, which will delete backup filesat a specific role.
These features mentioned above is only available on the paid version. If needed, you couldconsider upgrading to the Professional orServer edition. It depends on your operating system.
Summary
Up to now, how to fix corrupted files in Windows 7/8/10 is still an outstanding issue. No onedares to say that there is a way to fix all the corrupted files.To keep your files safe andintact, you need to create a file backup or system backup. It's an exact copy of yourfiles, which can protect against file corruption.
Repair Corrupted Word Files
If you want to protect unlimited computers within your company, you could pick AOMEI Backupper Technician. With the inbuiltAOMEI Image Deploy tool, you are also allowed to deploy/restore system image file onserver-side computer to multiple client-side computers over network.